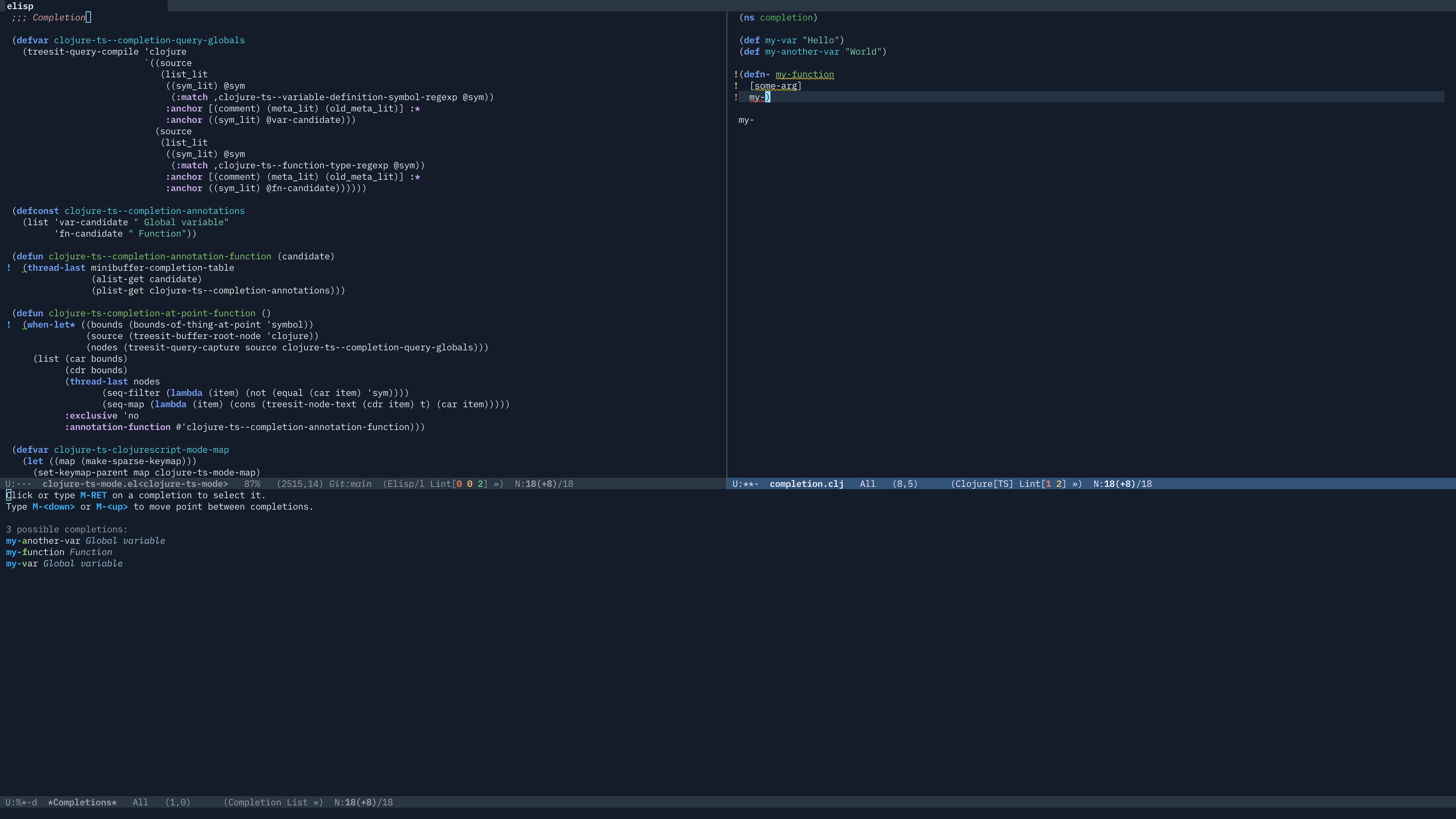Posts
-
Tree-sitter powered code completion
Tree-sitter has taken the world of programming by a storm. Together with LSP, it’s probably the technology that has influenced the most programming editors and IDEs in the past several years. And now that Emacs 29+ comes with built-in Tree-sitter support I’ve been spending a lot of quality time with it, working on clojure-ts-mode and neocaml-mode.
There’s a lot I’d like to share with you about using Tree-sitter effectively, but today I’ll focus on a different topic. When most people hear about Tree-sitter they think of font-locking (syntax highlighting) and indentation powered by the abstract syntax tree (AST), generated by a Tree-sitter grammar. For a while I’ve also been thinking that the AST data can also be used for simple, yet reasonably accurate, code completion. (within the context of a single code buffer, that is) That’s definitely not nearly as powerful of what you’d normally get from a dedicated tool (e.g. an LSP server), as those usually have project-wide completion capabilities, but it’s pretty sweet given that it’s trivial to implement and doesn’t require any external dependencies.
Below, you’ll find a simple proof of concept for such a completion, in the context of
clojure-ts-mode:1(defvar clojure-ts--completion-query-globals (treesit-query-compile 'clojure `((source (list_lit ((sym_lit) @sym (:match ,clojure-ts--variable-definition-symbol-regexp @sym)) :anchor [(comment) (meta_lit) (old_meta_lit)] :* :anchor ((sym_lit) @var-candidate))) (source (list_lit ((sym_lit) @sym (:match ,clojure-ts--function-type-regexp @sym)) :anchor [(comment) (meta_lit) (old_meta_lit)] :* :anchor ((sym_lit) @fn-candidate)))))) (defconst clojure-ts--completion-annotations (list 'var-candidate " Global variable" 'fn-candidate " Function")) (defun clojure-ts--completion-annotation-function (candidate) (thread-last minibuffer-completion-table (alist-get candidate) (plist-get clojure-ts--completion-annotations))) (defun clojure-ts-completion-at-point-function () (when-let* ((bounds (bounds-of-thing-at-point 'symbol)) (source (treesit-buffer-root-node 'clojure)) (nodes (treesit-query-capture source clojure-ts--completion-query-globals))) (list (car bounds) (cdr bounds) (thread-last nodes (seq-filter (lambda (item) (not (equal (car item) 'sym)))) (seq-map (lambda (item) (cons (treesit-node-text (cdr item) t) (car item))))) :exclusive 'no :annotation-function #'clojure-ts--completion-annotation-function)))I hope you’ll agree that the code is both simple and easy to follow (especially if you know a bit about Tree-sitter queries and Emacs’s completion APIs). The meat of the example is
clojure-ts--completion-annotation-function, the rest is just completion scaffolding.And the result looks like this:
Not too shabby for 30 lines of code, right? With a bit more efforts this can be made smarter (e.g. to include local bindings as well), and potentially we can even be consulting all open buffers running
clojure-ts-modeto fetch completion data from the as well. (although that’s probably an overkill)Still, I think that’s an interesting use of Tree-sitter that some of you might find useful. It seems that Nic Ferrier has been playing with this idea recently as well - check out his recent video on the subject here.
In time Tree-sitter will redefine how we’re building Emacs major modes and what they can do.2 It’s still early days and sky is the limit. Exciting times ahead!
That’s all I have for you today. Keep hacking!
P.S. I plan to write more on the topic of Tree-sitter and how to use it in Emacs major modes, but in the mean time you might find some of my development notes useful:
-
Little known macOS keybindings
Today’s article is going to be a bit more weird than usual… mostly because I’ve set to write about one topic, and ended up about writing something completely different in the end… Here we go!
TL;DR Many common macOS keybindings (e.g.
Command-s,Command-z,Command-f, etc) work in Emacs. And, of course, it’s well known that macOS uses by default Emacs-like (readline) keybindings everywhere. (e.g.C-aandC-e)I’m guessing 99% of Emacs users know that the most common ways to start isearch are with
isearch-forward(C-s) andisearch-backward(C-r). That’s not the full story, though! While working on my recent isearch article I noticed that out-of-the-box there are two other keybindings for those commands:s-f(isearch-forward)s-F(isearch-backward)
Note:
sin this context meansSuper, which is usuallyWinin Windows andCommandin macOS.When I saw those I was like “hmm, seems someone wanted to make Emacs a bit more approachable to macOS users coming other editors”. But here things got interesting…
I tried to find out where those extra keybindings were defined, and after a bit of digging I found them in the
ns-win.ellibrary1, which defines a ton of macOS-specific keybindings:;; Here are some Nextstep-like bindings for command key sequences. (define-key global-map [?\s-,] 'customize) (define-key global-map [?\s-'] 'next-window-any-frame) (define-key global-map [?\s-`] 'other-frame) (define-key global-map [?\s-~] 'ns-prev-frame) (define-key global-map [?\s--] 'center-line) (define-key global-map [?\s-:] 'ispell) (define-key global-map [?\s-?] 'info) (define-key global-map [?\s-^] 'kill-some-buffers) (define-key global-map [?\s-&] 'kill-current-buffer) (define-key global-map [?\s-C] 'ns-popup-color-panel) (define-key global-map [?\s-D] 'dired) (define-key global-map [?\s-E] 'edit-abbrevs) (define-key global-map [?\s-L] 'shell-command) (define-key global-map [?\s-M] 'manual-entry) (define-key global-map [?\s-S] 'ns-write-file-using-panel) (define-key global-map [?\s-a] 'mark-whole-buffer) (define-key global-map [?\s-c] 'ns-copy-including-secondary) (define-key global-map [?\s-d] 'isearch-repeat-backward) (define-key global-map [?\s-e] 'isearch-yank-kill) (define-key global-map [?\s-f] 'isearch-forward) (define-key esc-map [?\s-f] 'isearch-forward-regexp) (define-key minibuffer-local-isearch-map [?\s-f] 'isearch-forward-exit-minibuffer) (define-key isearch-mode-map [?\s-f] 'isearch-repeat-forward) (define-key global-map [?\s-F] 'isearch-backward) (define-key esc-map [?\s-F] 'isearch-backward-regexp) (define-key minibuffer-local-isearch-map [?\s-F] 'isearch-reverse-exit-minibuffer) (define-key isearch-mode-map [?\s-F] 'isearch-repeat-backward) (define-key global-map [?\s-g] 'isearch-repeat-forward) (define-key global-map [?\s-h] 'ns-do-hide-emacs) (define-key global-map [?\s-H] 'ns-do-hide-others) (define-key global-map [?\M-\s-h] 'ns-do-hide-others) (define-key global-map [?\s-j] 'exchange-point-and-mark) (define-key global-map [?\s-k] 'kill-current-buffer) (define-key global-map [?\s-l] 'goto-line) (define-key global-map [?\s-m] 'iconify-frame) (define-key global-map [?\s-n] 'make-frame) (define-key global-map [?\s-o] 'ns-open-file-using-panel) (define-key global-map [?\s-p] 'ns-print-buffer) (define-key global-map [?\s-q] 'save-buffers-kill-emacs) (define-key global-map [?\s-s] 'save-buffer) (define-key global-map [?\s-t] 'menu-set-font) (define-key global-map [?\s-u] 'revert-buffer) (define-key global-map [?\s-v] 'yank) (define-key global-map [?\s-w] 'delete-frame) (define-key global-map [?\s-x] 'kill-region) (define-key global-map [?\s-y] 'ns-paste-secondary) (define-key global-map [?\s-z] 'undo) (define-key global-map [?\s-+] 'text-scale-adjust) (define-key global-map [?\s-=] 'text-scale-adjust) (define-key global-map [?\s--] 'text-scale-adjust) (define-key global-map [?\s-0] 'text-scale-adjust) (define-key global-map [?\s-|] 'shell-command-on-region) (define-key global-map [s-kp-bar] 'shell-command-on-region) (define-key global-map [?\C-\s- ] 'ns-do-show-character-palette) (define-key global-map [s-right] 'move-end-of-line) (define-key global-map [s-left] 'move-beginning-of-line) (define-key global-map [home] 'beginning-of-buffer) (define-key global-map [end] 'end-of-buffer) (define-key global-map [kp-home] 'beginning-of-buffer) (define-key global-map [kp-end] 'end-of-buffer) (define-key global-map [kp-prior] 'scroll-down-command) (define-key global-map [kp-next] 'scroll-up-command) ;; Allow shift-clicks to work similarly to under Nextstep. (define-key global-map [S-mouse-1] 'mouse-save-then-kill) (global-unset-key [S-down-mouse-1]) ;; Special Nextstep-generated events are converted to function keys. Here ;; are the bindings for them. Note, these keys are actually declared in ;; x-setup-function-keys in common-win. (define-key global-map [ns-power-off] 'save-buffers-kill-emacs) (define-key global-map [ns-open-file] 'ns-find-file) (define-key global-map [ns-open-temp-file] [ns-open-file]) (define-key global-map [ns-open-file-line] 'ns-open-file-select-line) (define-key global-map [ns-spi-service-call] 'ns-spi-service-call) (define-key global-map [ns-new-frame] 'make-frame) (define-key global-map [ns-toggle-toolbar] 'ns-toggle-toolbar) (define-key global-map [ns-show-prefs] 'Some of them look quite convenient (easy to press), so I might add a few to my daily work. I’m shocked I never trying any of the standard macOS keybindings for things like adjusting text size in Emacs. Or perhaps I tried them and then I forgot about them… :D
Still, even though I’m a macOS users (at least for the time being), I doubt I’ll end up using many of them. The reason for this is that I learned Emacs on Linux and I’m extremely used to the default keybindings. Between remembering all of those, and trying to master Vim (as of late), it’s hard to teach this old dog any new tricks. That being sad, I can imagine those keybindings being useful to many other people, especially if they haven’t learned Emacs on Linux 20 years ago.
Tip: Do a
M-x find-library RET ns-winto see what else the library has in store for macOS users.All of this is, of course, made possible by the fact that macOS relies heavily on the
Commandkey which normally isn’t used in Emacs at all. For similar reasons it’s “easier” to copy/paste text from/in your shell on macOS, compared to Linux and Windows, as keybindings likeCommand + candCommand + vare not used by any shell.That’s all I have for you today! Keep hacking!
P.S. After writing this article I was really amused that I’ve been using macOS on and off for over 10 years and I never bothered to try whether something like
Command-sorCommand-zworks in Emacs! Oh, well… habits!-
Emacs stubbornly keeps refering to macOS by its ancient name NextStep in much of the code and its documentation. ↩
-
Let's make keyboard-quit smarter
I’ll be pretty brief today.
keyboard-quit(C-g) is one of the most used commands, but unfortunately it’s not very smart. Most annoyingly, it doesn’t work as expected when the minibuffer is active.Fortunately, fixing such problems (and then some) is trivial in Emacs:
(defun er-keyboard-quit () "Smater version of the built-in `keyboard-quit'. The generic `keyboard-quit' does not do the expected thing when the minibuffer is open. Whereas we want it to close the minibuffer, even without explicitly focusing it." (interactive) (if (active-minibuffer-window) (if (minibufferp) (minibuffer-keyboard-quit) (abort-recursive-edit)) (keyboard-quit)))I’d suggest to just remap
keyboard-quitto our improved version:(global-set-key [remap keyboard-quit] #'er-keyboard-quit)There are other ways to tackle this particular issue, of course, and different people might prefer an even more complicated version of the smarter
keyboard-quitor one that does fewer things. One of my readers suggested in the comments a similar solution using an advice:(define-advice keyboard-quit (:around (quit) quit-current-context) "Quit the current context. When there is an active minibuffer and we are not inside it close it. When we are inside the minibuffer use the regular `minibuffer-keyboard-quit' which quits any active region before exiting. When there is no minibuffer `keyboard-quit' unless we are defining or executing a macro." (if (active-minibuffer-window) (if (minibufferp) (minibuffer-keyboard-quit) (abort-recursive-edit)) (unless (or defining-kbd-macro executing-kbd-macro) (funcall-interactively quit))))This has the benefit of directly modifying the original command, so you don’t really need to rebind anything. On the other hand - advices are arguably a bit more complicated to understand and debug. Personally, I like to replace functions in my own setup with versions that I prefer, as I think this makes the modifications more obvious.
Another option is a similar function from Prot:1
(defun prot/keyboard-quit-dwim () "Do-What-I-Mean behaviour for a general `keyboard-quit'. The generic `keyboard-quit' does not do the expected thing when the minibuffer is open. Whereas we want it to close the minibuffer, even without explicitly focusing it. The DWIM behaviour of this command is as follows: - When the region is active, disable it. - When a minibuffer is open, but not focused, close the minibuffer. - When the Completions buffer is selected, close it. - In every other case use the regular `keyboard-quit'." (interactive) (cond ((region-active-p) (keyboard-quit)) ((derived-mode-p 'completion-list-mode) (delete-completion-window)) ((> (minibuffer-depth) 0) (abort-recursive-edit)) (t (keyboard-quit))))I know this version of the command is quite popular in the wild, as many people follow Prot’s work, but looking at the code of the actual
keyboard-quitit seems to me that Prot’s version is more complicated than it needs to be:;; This executes C-g typed while Emacs is waiting for a command. ;; Quitting out of a program does not go through here; ;; that happens in the maybe_quit function at the C code level. (defun keyboard-quit () "Signal a `quit' condition. During execution of Lisp code, this character causes a quit directly. At top-level, as an editor command, this simply beeps." (interactive) ;; Avoid adding the region to the window selection. (setq saved-region-selection nil) (let (select-active-regions) (deactivate-mark)) (if (fboundp 'kmacro-keyboard-quit) (kmacro-keyboard-quit)) (when completion-in-region-mode (completion-in-region-mode -1)) ;; Force the next redisplay cycle to remove the "Def" indicator from ;; all the mode lines. (if defining-kbd-macro (force-mode-line-update t)) (setq defining-kbd-macro nil) (let ((debug-on-quit nil)) (signal 'quit nil)))As you can see it already handles things like the selected region and completion in region. But perhaps I’m missing what Prot was trying to achieve with his version.
Which of the three approaches do you prefer? How would you improve
er-keyboard-quit-dwimfurther?That’s all I have for you today! Keep hacking!
-
Goodbye setq, hello setopt!
For many years most Emacs users used
setqto set the various configuration options of Emacs and the packages that they were using. This probably wasn’t the best option (read on), but it was the most popular way of doing things. Now, however, it’s finally time for a change!1Why do we need setopt?
In Emacs 29, a new macro
setoptwas introduced to provide a more appropriate method for setting user options (variables defined withdefcustom).As mentioned above, traditionally, Emacs users have employed
setqto assign values to variables. However,setqdoes not invoke any custom setter functions associated with user options, which can lead to unexpected behavior. Here’s example of such a setter function fromcopilot.el:(defun copilot--lsp-settings-changed (symbol value) "Restart the Copilot LSP due to SYMBOL changed to VALUE. This function will be called by the customization framework when the `copilot-lsp-settings' is changed. When changed with `setq', then this function will not be called." (let ((was-bound (boundp symbol))) (set-default symbol value) (when was-bound ;; Notifying the agent with the new value does only work if we include the ;; last value (as nil) as well. For example, having the value ;; '(:github-enterprise (:uri "https://example2.ghe.com")) and setting it ;; to nil would require to send the value '(:github-enterprise (:uri nil)) ;; to the server. Otherwise, the value is ignored, since sending nil is ;; not enough. (copilot--start-agent)))) (defcustom copilot-lsp-settings nil "Settings for the Copilot LSP server. This value will always be sent to the server when the server starts or the value changes. See https://github.com/github/copilot-language-server-release?tab=readme-ov-file#configuration-management for complete documentation. To change the value of this variable, the customization framework provided by Emacs must be used. Either use `setopt' or `customize' to change the value. If the value was set without the customization mechanism, then the LSP has to be manually restarted with `copilot-diagnose'. Otherwise, the change will not be applied. For example to use GitHub Enterprise use the following configuration: '(:github-enterprise (:uri \"https://example.ghe.com\")) Exchange the URI with the correct URI of your organization." :set #'copilot--lsp-settings-changed :type 'sexp :group 'copilot :package-version '(copilot . "0.2"))In case it’s not obvious - the important thing is the
:setproperty ofcopilot-lsp-settings. Basically, every time this option is changed, a callback function should be invoked, but this won’t happen if you make the change usingsetq.The
setoptmacro addresses this by ensuring that when you set a user option, any associated setter functions are properly called, maintaining the integrity of the option’s behavior.Even more importantly for me -
setoptalso checks whether the value is valid for the user option. For instance, usingsetoptto set a user option defined with a number type to a string will signal an error. I’m pretty sure this will prevent a lot of (weird) configuration issues going forward! (and inspire more package authors to declare theirdefcustoms properly)Now let’s update a bit of legacy code to use
setopt:(setq user-full-name "Bozhidar Batsov" user-mail-address "bozhidar@emacsninja.com") ;; Always load newest byte code (setq load-prefer-newer t) ;; reduce the frequency of garbage collection by making it happen on ;; each 50MB of allocated data (the default is on every 0.76MB) (setq gc-cons-threshold 50000000) ;; warn when opening files bigger than 100MB (setq large-file-warning-threshold 100000000) ;; quit Emacs directly even if there are running processes (setq confirm-kill-processes nil)This will be become:
(setopt user-full-name "Bozhidar Batsov" user-mail-address "bozhidar@emacsninja.com") ;; Always load newest byte code (setopt load-prefer-newer t) ;; reduce the frequency of garbage collection by making it happen on ;; each 50MB of allocated data (the default is on every 0.76MB) (setopt gc-cons-threshold 50000000) ;; warn when opening files bigger than 100MB (setopt large-file-warning-threshold 100000000) ;; quit Emacs directly even if there are running processes (setopt confirm-kill-processes nil)Pretty shocking, right?
When to Use What?
The introduction of
setopthas sparked discussions within the Emacs community regarding the best practices for setting variables. Some users have expressed uncertainty about when to usesetq,customize-set-variable, or the newsetopt. My take on the subject is pretty simple:- Use
setoptfor user options to ensure that any custom setter functions are invoked.- It has shorter name then
customize-set-variableand can be used to set multiple options just likesetq. - Shows a warning when a configuration value does not match its
:typespecification. - Unlike
setq, it does not complain when a variable is not declared. (which is quite normal when dealing with a lot of autoloaded packages)
- It has shorter name then
- Use
setqonly for variables that are not defined in terms ofdefcustom.- Amusingly,
setoptwill work with regular variables as well, but it won’t be as efficient assetq. Not to mention using it in such a way will be super confusing!
- Amusingly,
The way I see it, unless you’re running an older Emacs version, and you’re not using
setoptextensively in your Emacs config, you’re missing out!Further Reading
For more detailed discussions and perspectives on this topic, check out:
- Reddit Thread: Why was
setoptintroduced in Emacs 29? - Emacs Stack Exchange: Which option to use for setting a variable
Check out the official Emacs docs on
setoptas well.Closing Thoughts
I always knew that
setqwas flawed, but I kept using it for ages mostly because of inertia. I didn’t like the long name ofcustomize-set-variableand I never use theM-x customizedirectly. I guess that’s why I rarely bothered to have setter callbacks in the packages that I wrote and maintain. Going forward I’ll certainly reconsider this.That’s all I have for you today. If you haven’t adopted
setoptalready, go wild andsetoptall the things!-
How big of a change? Depends on whether you’re using
use-packageand how exactly are you using it! :D (in case you’re wondering -:customsettings are handled withcustomize-set-variableinternally) ↩
- Use
-
Essential Flyspell
I’ve been a long time user of
flyspell-modeandflyspell-prog-mode, but admittedly I keep forgetting some of it’s keybindings. And there aren’t that many of them to begin with!This article is my n-th attempt to help me memorize anything besides
C-c $. So, here we go:M-t(flyspell-auto-correct-word) - press this while in word with typo in it to trigger auto-correct. You can press it repeatedly to cycle through the list of candidates.C-,(flyspell-goto-next-error) - go to the next typo in the current bufferC-.(flyspell-auto-correct-word) - same asM-tC-;(flyspell-auto-correct-previous-word) - automatically correct the last misspelled word. (you can cycle here as well)
Last, but not least, there’s the only command I never forget -
C-c $(flyspell-correct-word-before-point). Why is this my go-to command? Well, its name is a bit misleading, as it can do two things:- auto-correct the word at (or before) point
- add the same word to your personal dictionary, so Flyspell and ispell will stop flagging it
Good stuff!
There are more commands, but those are the ones you really need to know.1
If you ever forget any of them, just do a quick
C-h m RET flyspell-mode.Do you have some tips to share about using
flyspell-mode(and maybeispellas well)?That’s all I have for you today! Keep fixing those typos!
P.S. If you’re completely new to
flyspell-mode, you may want to check this article on the subject as well.-
Unless you’d like to trigger auto-correct with your mouse, that is. ↩
Subscribe via RSS | View Older Posts